How to add custom backgrounds into Microsoft Teams video calls
- Tony Laskowski

- May 3, 2020
- 2 min read
This feature in MS Teams allows you to change the background when on a video call in a meeting or live event.
With more of us working from home and requiring to join online meetings via video, sometimes the background is not suitable and doesn't look professional. You may also want to hide people who are in the background.
With virtual backgrounds in Microsoft Teams you can create more of a professional setting. You can have Virtual Backgrounds in Teams without a Green Screen. Just select the image you want as your background and you will be virtually in the location of your choice. Add a company logo to look more professional when working from home.
Note: This feature is not currently available on the web or mobile app versions of Microsoft Teams.
Watch the video
There's a step-by-step user guide below but if you prefer to watch how it's done, here's the video:
Adding your own custom image
Microsoft Teams has a good selection of background images to choose from. However, if you want to get creative you can add your own images.
Virtual Background ideas
What background image will you be using? Here's some ideas to help you get started:
Indiana Jones rolling boulder
The Matrix
Deathstar
Avengers
Gotham
Carpool Karaoke
Tiger King
Angel Wings
A photo of yourself
Image Guidelines
Dimensions = 1920x1080
Save as PNG or JPG into one of the paths below:
PC Users: %APPDATA%\Microsoft\Teams\Backgrounds\Uploads
MAC Users: ~/Library/Application Support/Microsoft/Teams/Backgrounds/Uploads
Create a desktop shortcut
For easy access, I recommend setting up a desktop shortcut. To do this on a Windows PC, right click on your Desktop.
Select New and click Shortcut

In the Location field, paste in %APPDATA%\Microsoft\Teams\Backgrounds\Uploads
Click Next

Click Finish to complete.
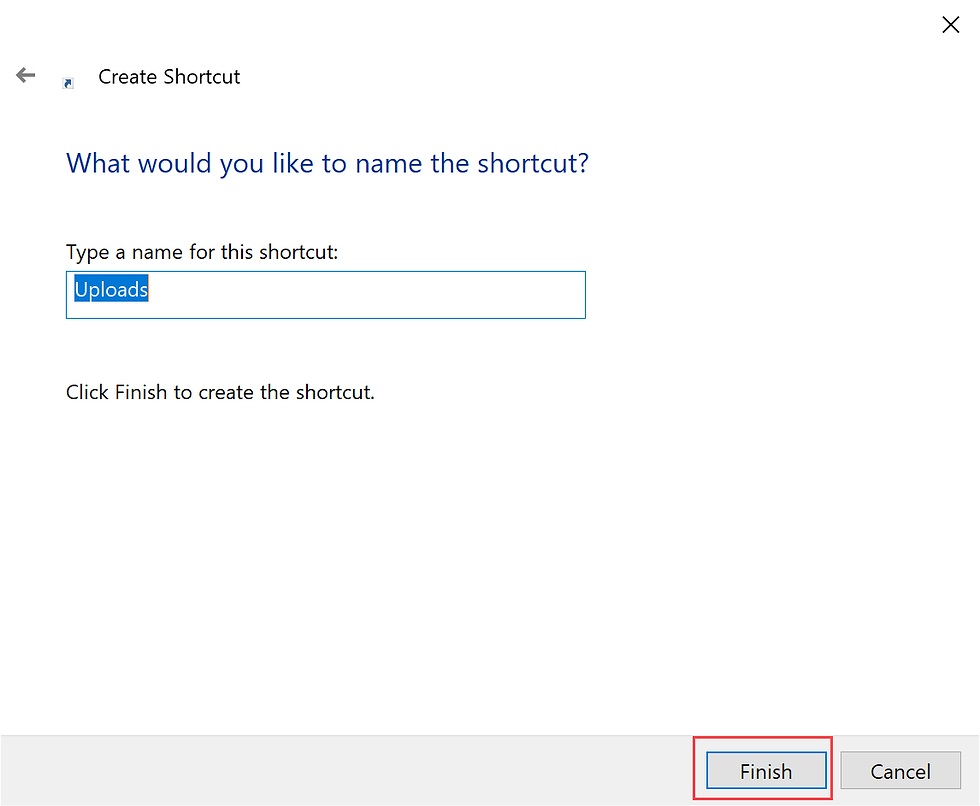
Change your background before joining a meeting
These steps apply when you join a scheduled meeting from Outlook or the Microsoft Teams Calendar.
Switch on your webcam

Click to change background. Note: This option doesn’t appear when starting an
ad-hoc meeting from the Channel but you will be able to change it after you have joined the call. This is not available for Producers in Live Events.

Click one of the thumbnails to change the background.

Click Join now to enter the meeting. Note: If your image contains text, it will be mirrored for you but the meeting participants will see the image correctly.

Change Background During a Video Call
Move the mouse pointer over your screen and you will see the in call options. Click More Options.
Select Show Background Effects.

Click one of the thumbnails to select the background.

Click Apply.










.png)






_edited_e.png)
留言