Create Mailing Labels in Word and Excel
Updated: Jun 6, 2020
Imagine, creating mutiple mail labels without typing out the addresses everytime.

Mail merge allows you to create multiple letters or labels in bulk, where each one is identical in layout, formatting and text. Mail merge will automatically populate the contact details into the letter or label after you have inserted the merge fields.
In this guide, you will learn how to create mailing labels using a data source created in Excel.
Data source
The data source is what is going to be used to feed your labels. This will contain the contact information for the label.
The data source should ideally be created in Excel but it can be created in a Word table. When creating the data source ensure that your columns are labelled correctly. These will be used for the mail merge fields when it comes to creating the document. You should also avoid having titles above the column headings as this can confuse Word.

Setting up your Labels
1. Click Mailings, Start Mail Merge and select Labels.

2. In the Label options window, set your printer tray, select the label brand and product number. Click OK when complete.

3. Click Select Recipients and select Use an Existing List.

4. Browse to your Data source and click OK to select.

5. Select the sheet that contains the data you want to insert into your labels and Click OK.

6. Place the cursor in the first cell of the table. If you can’t see the table gridlines. Click the Layout tab and then View Gridlines.


7. From the Mailings tab, click Address Block. This makes it easier than inserting the merge fields individually.

8. In the Write & Merge Fields group, click Update Labels. This will copy the Address Block into each cell of the table after the Next Record rule.

Notes:
If your labels don’t have «Next Record», then insert this by clicking on Rules and then select Next Record.

If your version of Word does not have the Update Labels option, then Copy & Paste «Next Record»«AddressBlock» into each cell in the table.
9. When you are ready to complete the Mail Merge, Click Finish & Merge and select Edit Individual Documents, to give yourself another chance to check the labels before printing.
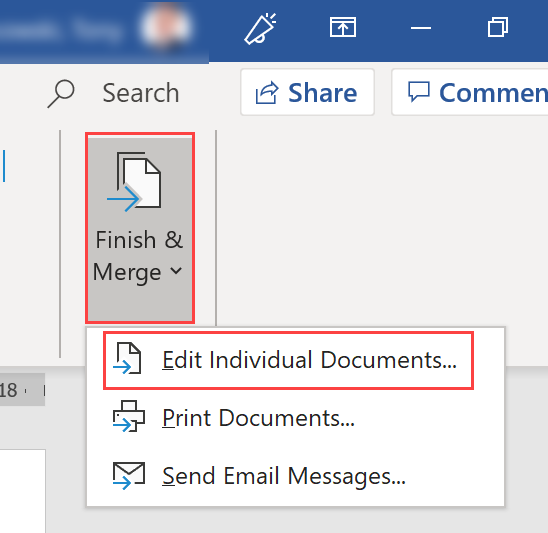
10. Select how many records you wish to merge. In this example, I have selected All.

11. Click OK to complete the mail merge and to create your Mail Labels.

Watch it
You've read the guide now watch this short video:

.png)



_edited_e.png)
Comments